新建页面
创建页面
您可以通过以下三种方式创建页面:
1.点击上方新建页面直接创建页面
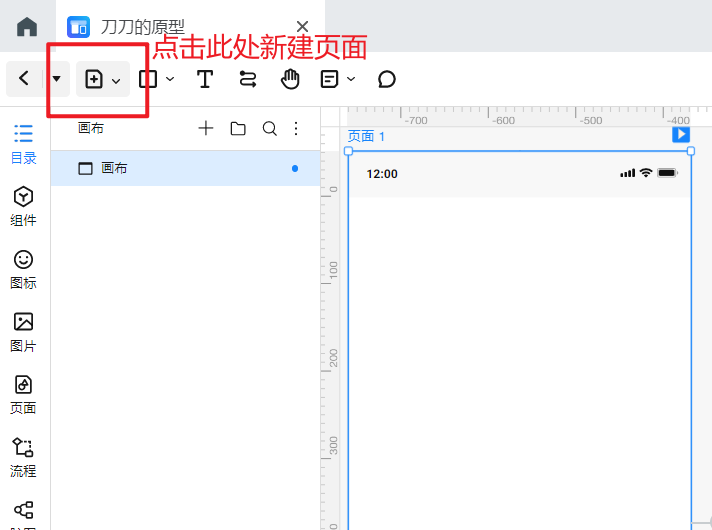
2.使用快捷键A快速创建页面。
3.使用快捷键 Ctrl+C、Ctrl+V 可快速复制粘贴页面。
- 点击页面左上角的名称,即可选中该页面;
- 使用快捷键 Ctrl+C复制该页面,并使用Ctrl+V快速粘贴该页面;
- 完成后,即可将粘贴页面添加至与原页面水平位置。

页面右侧属性面板
设置页面外观
在右侧的外观设置面板中设置页面画板的外观(尺寸、背景色)。
在编辑区右侧的外观设置面板中选择显示/隐藏网格线。

设置页面横屏
选中页面时,您可以在右侧的外观设置面板中设置页面为横屏或者竖屏。
需要注意的是,只有手机文件才可以设置横竖屏,网页尺寸文件默认横屏,无竖屏选项。

设置页面高度(长页面)
选中页面后,鼠标悬浮在页面底部,按住向下拖拽即可调整页面高度(拉长页面)。如果需要精确设置页面高度的值,可以在右侧的页面外观设置中输入数值设置。
拉长页面高度超过一屏后,在运行时会以滚动的形式展示。

页面裁切功能
选中页面后,右侧可以选择是否裁切,启用裁切后,超出页面范围的部分将不再显示,而取消裁切后,这些部分会再次展示。裁切功能可以帮助您更好地管理页面内容,并确保预览或输出时符合预期效果。
- 启用裁切: 启用页面裁切功能,页面中超出边界的部分不显示,适用于需要控制页面尺寸或确保最终输出符合规定大小的场景。
- 取消裁切: 取消裁切,这样可以查看整个页面上的内容,并在需要时进行调整。

设置屏幕固定区域
在页面中,固定区域功能允许您将页面的一部分内容固定在页面中,确保该区域在页面滑动时保持不动。固定区域的主要作用是帮助用户在滑动页面时保留关键内容,适用于长页面的设计场景。
选择固定区域: 选中页面,左侧出现两个可以拉动的标志,您可以通过拉动选择页面中需要固定的部分,该区域将被锁定,不随页面的滑动而移动。这种功能适用于顶部导航、底部菜单等需要始终显示的部分。
直接输入数值: 您也可以在右侧屏幕固定区域处直接输入数值,选择您想要固定的部分。

页面左侧工具面板
调整页面顺序
鼠标悬浮在页面上直接往上或往下拖拽即可调整页面顺序。
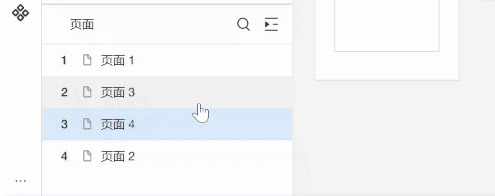
注:IE浏览器不支持页面拖动,建议使用谷歌浏览器/墨刀客户端
页面锁定/解锁
在左侧工具栏,选择您想要进行操作的页面,右键单击后选择锁定/解锁,您可以确保关键设计不被意外更改。
- 锁定页面: 在左侧的页面列表中,右键单击页面,选择“锁定”,即可锁定该页面。一旦锁定,画布中的任何操作都无法改变该页面的内容。
- 解锁页面: 若要恢复对页面的编辑权限,您可以在同样的位置选择“解锁”。解锁后,您可以对该页面进行编辑、调整和其他操作。
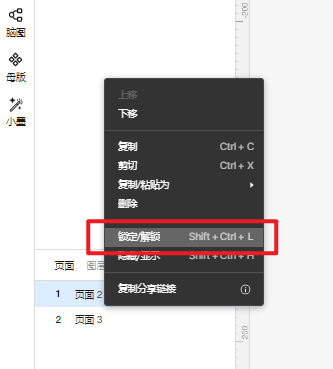
页面显示/隐藏
在左侧工具栏,选择您想要进行操作的页面,右键单击后选择显示/隐藏,您可以控制画布上展示的页面,从而使设计界面更加简洁。
- 隐藏页面: 在左侧的页面列表中,右键单击页面,选择“隐藏”,该页面将在画布中消失,但不会被删除。隐藏页面适用于简化画布界面,或者避免干扰其他页面设计。
- 显示页面: 如果您需要重新查看隐藏的页面,右键单击页面列表的其他位置,选择“显示”,然后选择需要显示的页面。这样,隐藏的页面会重新出现。
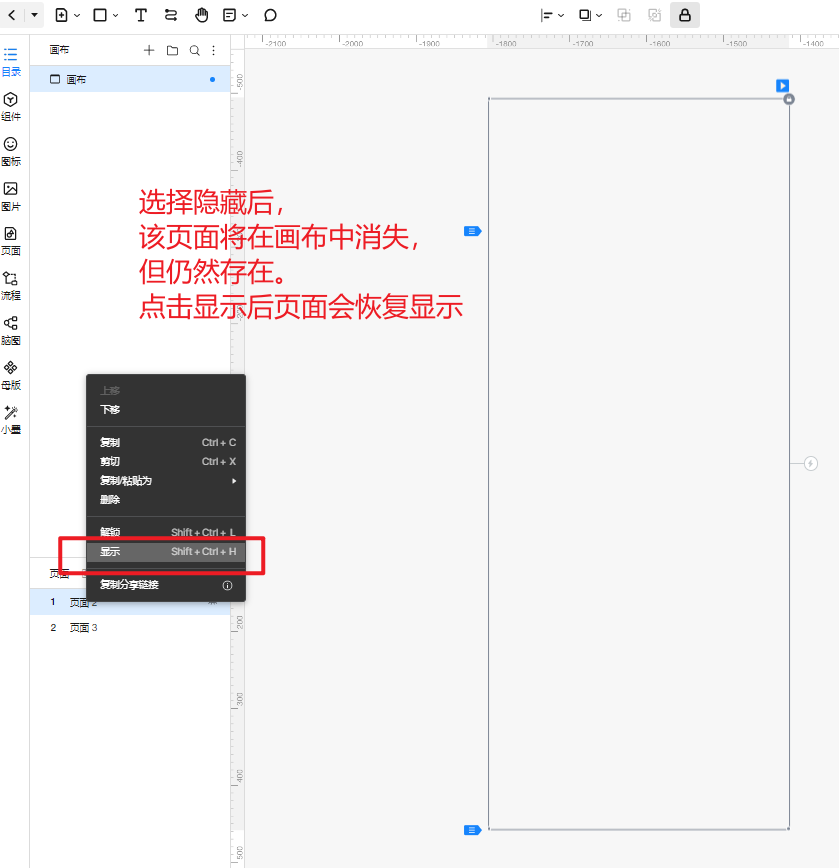

这篇文章帮助到你了吗?