编辑画布
在墨刀中,画布是原型设计工作的核心。画布不仅可以包含多个页面,还可以无限扩展,以满足需求文档编写、界面设计、原型制作、评审交付等多种需求。
通过使用墨刀的画布功能,您可以更好地组织和管理设计项目。无限画布的概念允许您在一个空间中整合各种设计元素,提高创作效率。
画布的基本概念
- 单个画布,多个页面:墨刀支持在一张画布上创建多个页面,画布可以无限延展与自由创作,创作效率翻倍。
- 无限画布:您可以在同一文件中添加多个画布,以满足复杂的设计需求。
画布的操作指引
添加画布和画布文件夹
要添加新的画布,您可以在编辑区左侧的目录列表区域,点击顶部的「+」为原型添加新画布及画布文件夹。您也可以通过鼠标单击选中画布,拖拽放入文件夹(IE浏览器不支持页面拖动,建议使用谷歌浏览器/墨刀客户端),有效梳理页面逻辑。
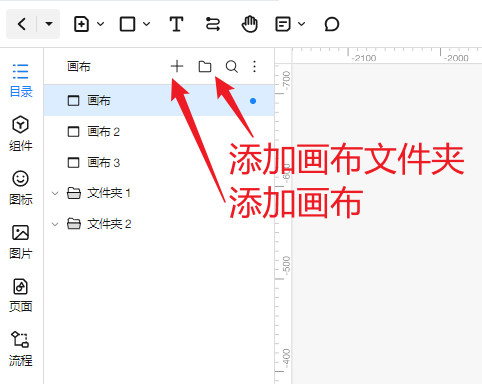
为画布设置标识和颜色
在左侧的画布列表区域,可以为画布及文件夹修改标识样式,便于区分各画布的类型或状态,提升您的工作效率。
1.设置文件夹颜色
- 点击画布文件夹前的「文件夹」图标会弹出切换颜色菜单,点击就能为文件夹图标修改颜色。
- 点击最右侧的「恢复默认」按钮,即还原为默认颜色。
- 点击空白区域,颜色菜单即会隐藏。
- 目前画布文件夹仅支持修改颜色。

2.设置画布颜色
点击画布名称前的「画布」图标会弹出切换图标面板,共有最近使用、符号及表情三个板块。
- 最近使用:这里会记录并显示您最近使用过的画布标识,方便您快速复用。
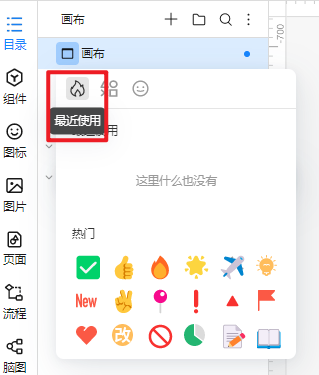
- 符号:提供了进度标志以及符号标识,能够清晰地标明画布的类型、修改状态及操作等。
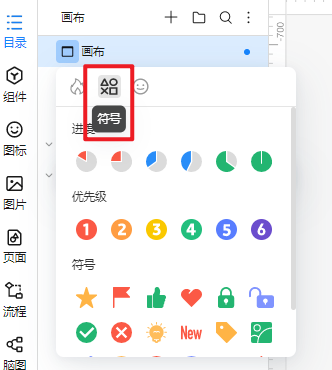
- 表情:提供了丰富的表情符号,可以任意修改切换。
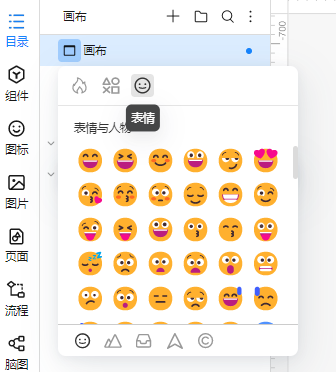
恢复默认:点击面板右上角的按钮,即可使画布标识恢复默认状态。
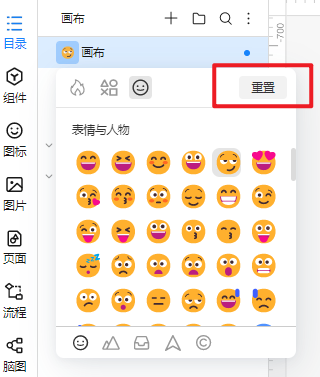
删除画布
如果不再需要某个画布,可以选择将其删除。在左侧面板中,找到要删除的画布,右键单击或点击右侧「更多」图标,选择“删除”即可。
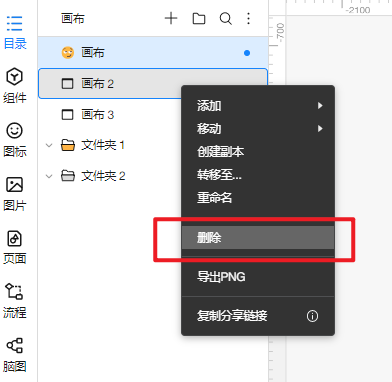
如果您要删除的画布含有子画布,您可以选择只删除父画布或删除父画布与子画布。

找回删除画布
意外删除画布后,您可以尝试在文件名称旁的菜单栏内选择画布回收站找回。

或者在画布栏旁边的菜单栏内选择画布回收站进行找回。

注:画布删除30天后将会被系统自动清空,如误删画布请您及时在画布回收站中找回。系统清空后无法找回页面,当前不支持手动清理画布回收站。
修改画布名称
在左侧面板中,右键单击要修改的画布,然后选择“重命名”。输入新的名称后,画布将更新。
您也可以在画布列表双击某个画布的画布名称,即可修改它的画布名称。
页面、画布文件夹与画布的重命名操作一样,双击名称即可修改。
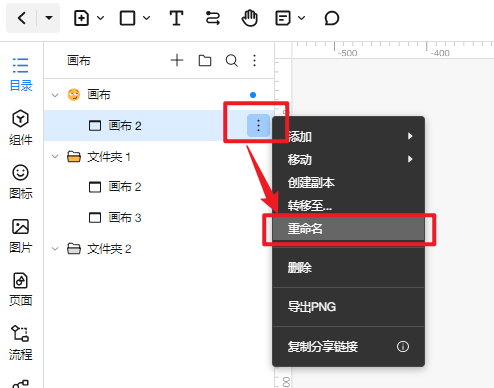
转移画布到其他文件
您可以将画布从一个文件转移到另一个文件。
在左侧面板中,找到需要转移的画布,右键单击,然后选择"转移至";

在弹出窗口,您可以选择要将画布转移到哪个文件。

修改画布属性
修改画布颜色
在右侧属性面板中,您可以选择画布的背景颜色。通过点击颜色选择器,您可以选择预设的颜色,也可以使用自定义的颜色代码。
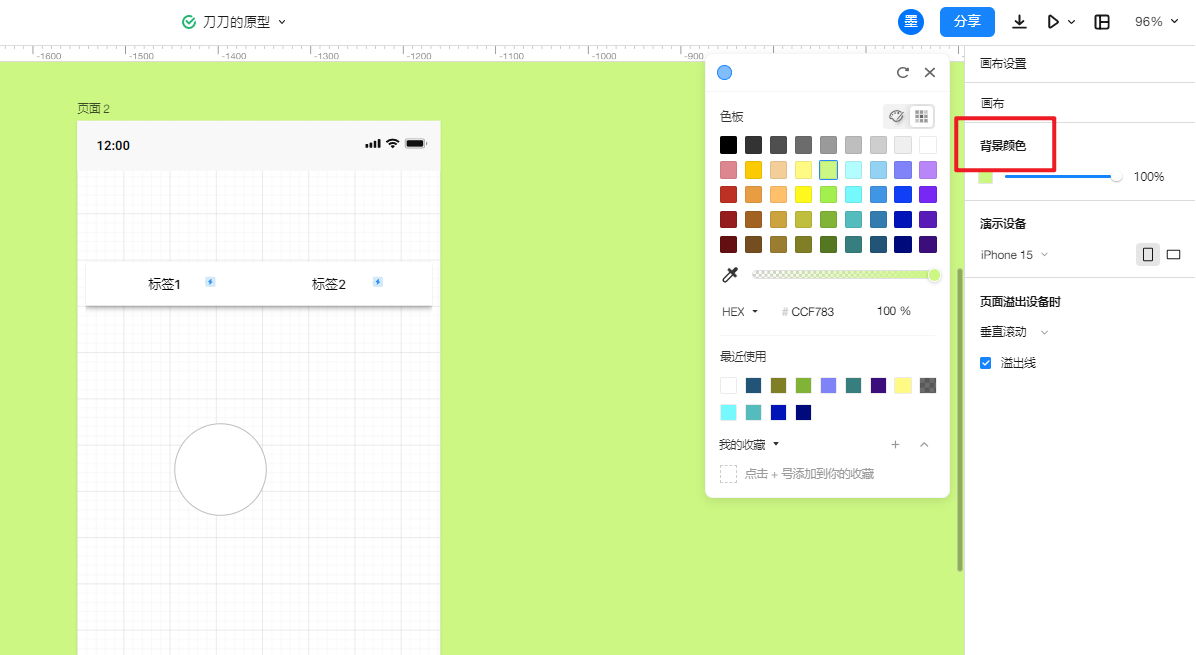
修改画布透明度
在右侧属性面板中,您可以改变背景的透明度。通过拖动透明度滑块,您可以使画布背景变得更透明或更不透明。
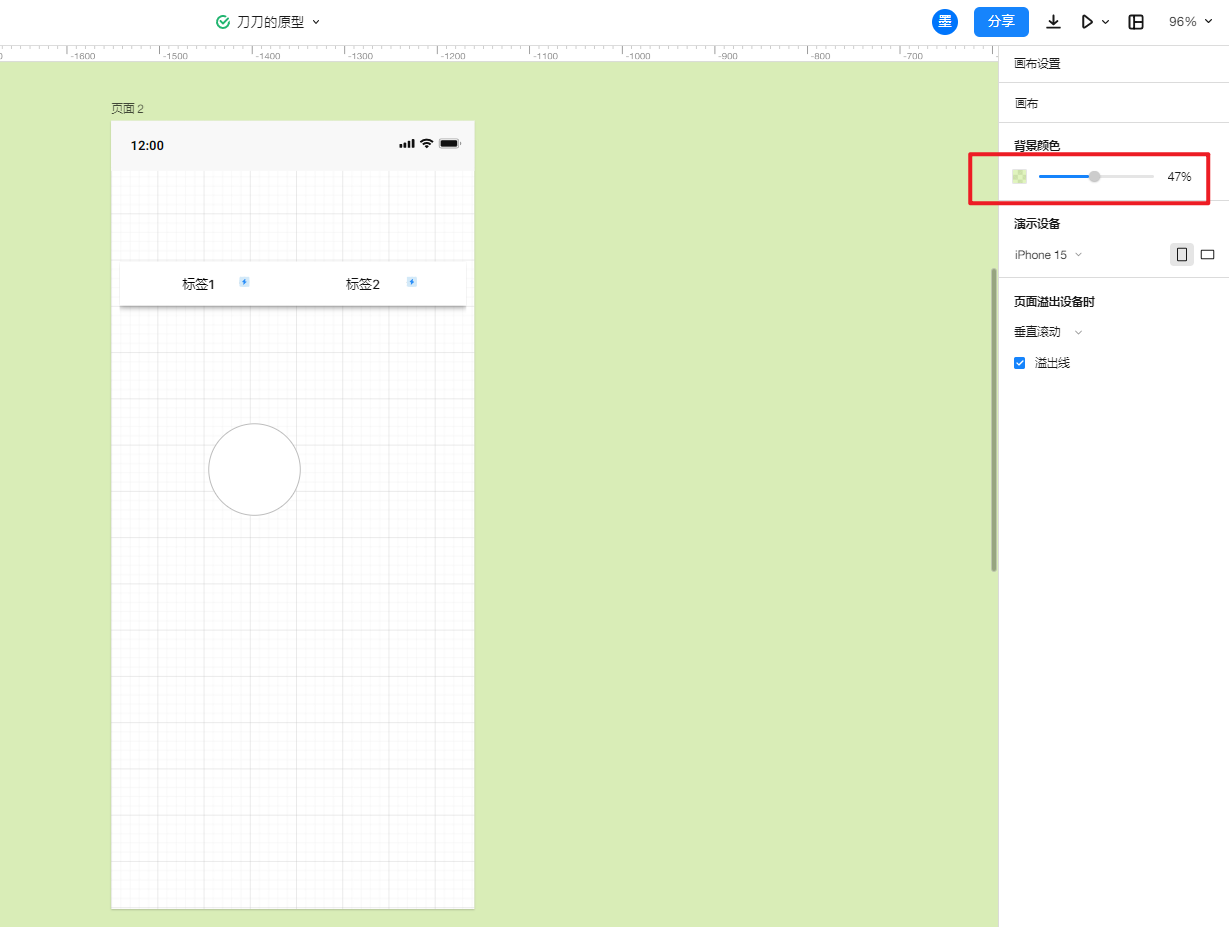
溢出线
溢出线用于标记页面内容的边界,帮助您定位哪些部分会在演示设备中被裁切。在右侧属性面板中,您可以选择是否显示溢出线。启用溢出线后,您将看到画布上的边界线,明确页面与演示设备的交界处。
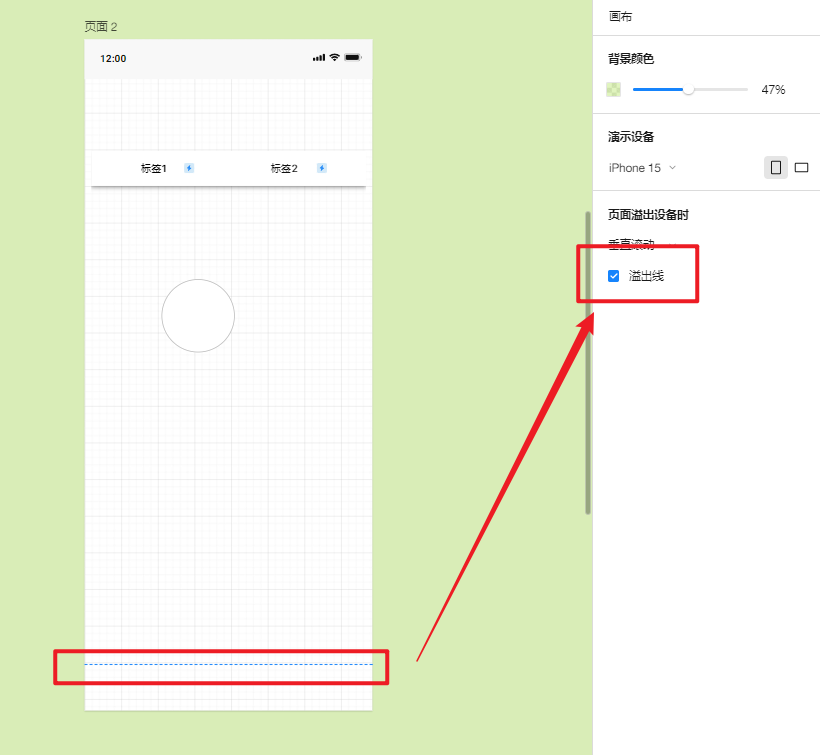
更换演示设备
当您需要修改原型的演示设备时。单击画布编辑区空白处,通过右侧属性面板中的相关选项,您可以选择不同的设备类型。
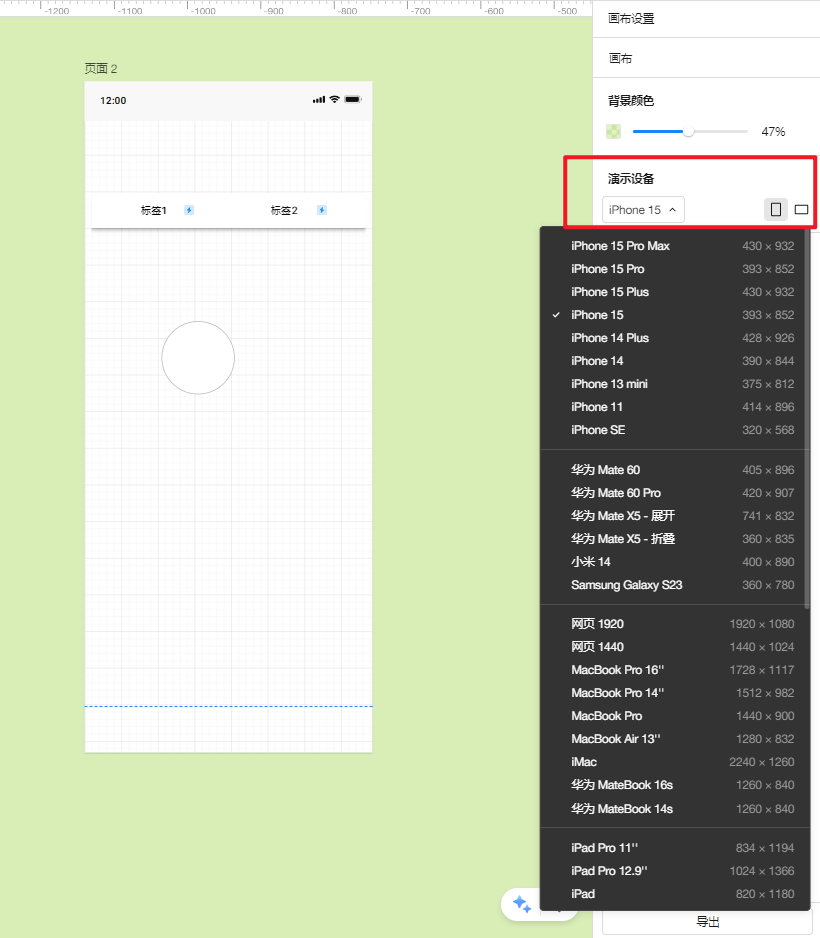

这篇文章帮助到你了吗?